However, if you are using a Macbook Pro or any Mac computer, the hard drive must be formatted with a file system your Mac can support. Formatting the drive will erase all of the data on it. If the hard drive is pre-formatted as NTFS, like most hard drives in the market, the Mac OS X can only read data from it, not write any data on it. Dusting off and powering up an old MacBook only to realize you can't remember the password is a frustrating experience. Each failed login attempt can cause confusion and even panic. We would like to show you a description here but the site won't allow us.
After you or your Mac administrator resets the password of your macOS user account, your Mac might ask you to update your keychain password or enter the password of your login keychain. It might also tell you that the system was unable to unlock your login keychain. That's because your login keychain is still using your old password.
If you don't know your old password
If you don't know your old password, the solution is to create a new login keychain.
If you know your old password
If you know your old password, use that password to update your existing login keychain:
- Open the Keychain Access app, which is in the the Utilities folder of your Applications folder.
- From the list of keychains on the left side of the window, select 'login.'
- From the Edit menu in the menu bar, choose 'Change Password for Keychain 'login.''
- Enter the old password of your user account in the Current Password field. This is the password you were using before the password was reset.
- Enter the new password of your user account in the New Password field. This is the password you're now using to log in to your Mac. Enter the same password in the Verify field.
- Click OK when done, then quit Keychain Access.
2020-12-28 17:30:33 • Filed to: Tips of macOS • Proven solutions
You can register up to 5 fingerprint IDs on your Touch ID, but due to some glitches, the app can deny you some ID slots. Glitches and other issues may also prevent the app from recognizing your registered fingerprints.
The good news is that there are many simple troubleshooting techniques to fix fingerprint registration issues on MacBook Pro. Can't add new fingerprints in the new MacBook Pro? Don't throw your hands in the air before trying these simple solutions first.
How to Fix MacBook Pro Touch ID is Not Working
Solution 1: Dry your Fingers
Issues with new fingerprint registration on Touch ID may arise due to placing unclean fingers on your sensor. Make sure your fingers are clean and free from moisture, sweat, oils, injuries, and excess dryness.
Solution 2: Update your Mac OS to macOS 11 Big Sur
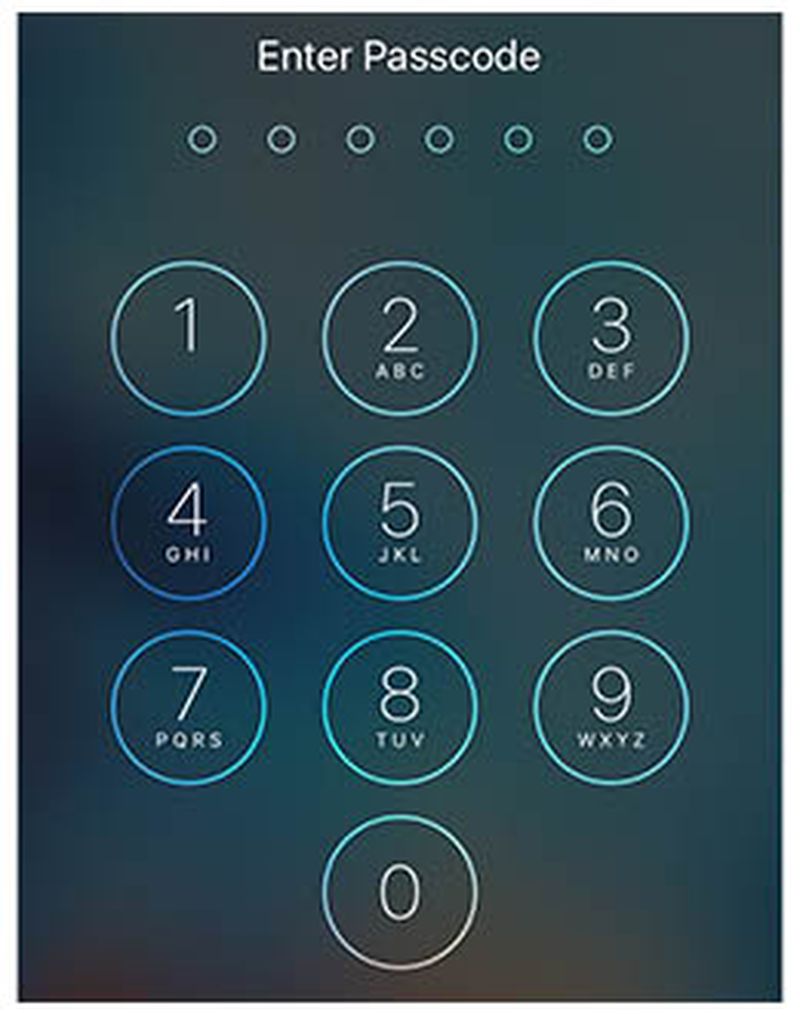
A pending Mac OS update contains fixes for bugs on your system utilities, including for Touch ID. Make sure your Mac OS is up to date.
To check for pending updates, open App Store in your MacBook Pro, and then click on 'Updates' in the App Store toolbar. On the next window, tap the 'Update' button to download and install any pending updates.
Solution 3: Delete and Re-Add your Touch ID Fingerprints on MacBook Pro
If you keep getting a ‘Fingerprint limit reached' error on MacBook Pro, deleting and re-adding the fingerprints can help fix this glitch.
To delete and re-add your Touch ID fingerprints on MacBook Pro,
1. Go to 'Apple Menu > System Preferences ', and then click on the Touch ID pane.
2. Next, click on the 'Touch ID MacBook Pro Settings'. This opens a window containing the list of registered fingerprints.
3. Now, hover over the icon of the fingerprint you want to delete, and then click the 'X' button that will show up in the upper left corner.
4. Next, enter your MacBook Pro System Password when prompted, and then press 'Delete'.
5. After that, restart your MacBook Pro Touch ID and then re-add your fingerprints.
6. To do that, go to 'Apple menu > System Preferences > Touch ID preference pane'. On the next window, click 'Add a fingerprint', and then enter your MacBook Pro System password when prompted.
Solution 4: Reset the SMC
Your SMC regulates a number of low-level functions on your MacBook Pro, including those of the power button, keyboard backlight, battery management settings, status indicator lights, motion sensors, and a whole lot more. An SMC problem can disrupt the operations of various apps, it might be the reason behind your Touch ID errors.
There are two different methods for resetting SMC applicable to MacBook Pro devices that have removable batteries and those that don't.
To Reset SMC in MacBook Pro devices with a non-removable battery (models from 2009 and later),
1. Open the Apple menu, and then shut down your Mac.
Macbook Pro Password Not Working Windows 10
2. After your mac has shut down completely, hold down 'Shift + Control + Option' simultaneously along with the Power button (which is also your Touch ID button) for 10 seconds.
3. After that, release all the keys, and then turn on your Mac again by pressing the power button. Your Mac will then start running with a reset SMC.
For MacBook Pro devices with a removable battery (models released before 2009),
1. Shut down your Mac, and then remove the battery (if you don't know how to remove the battery, contact an Apple Service Provider or Apple Retail Store).
2. After that, press down the power button for 5 seconds, and then re-insert the battery.

A pending Mac OS update contains fixes for bugs on your system utilities, including for Touch ID. Make sure your Mac OS is up to date.
To check for pending updates, open App Store in your MacBook Pro, and then click on 'Updates' in the App Store toolbar. On the next window, tap the 'Update' button to download and install any pending updates.
Solution 3: Delete and Re-Add your Touch ID Fingerprints on MacBook Pro
If you keep getting a ‘Fingerprint limit reached' error on MacBook Pro, deleting and re-adding the fingerprints can help fix this glitch.
To delete and re-add your Touch ID fingerprints on MacBook Pro,
1. Go to 'Apple Menu > System Preferences ', and then click on the Touch ID pane.
2. Next, click on the 'Touch ID MacBook Pro Settings'. This opens a window containing the list of registered fingerprints.
3. Now, hover over the icon of the fingerprint you want to delete, and then click the 'X' button that will show up in the upper left corner.
4. Next, enter your MacBook Pro System Password when prompted, and then press 'Delete'.
5. After that, restart your MacBook Pro Touch ID and then re-add your fingerprints.
6. To do that, go to 'Apple menu > System Preferences > Touch ID preference pane'. On the next window, click 'Add a fingerprint', and then enter your MacBook Pro System password when prompted.
Solution 4: Reset the SMC
Your SMC regulates a number of low-level functions on your MacBook Pro, including those of the power button, keyboard backlight, battery management settings, status indicator lights, motion sensors, and a whole lot more. An SMC problem can disrupt the operations of various apps, it might be the reason behind your Touch ID errors.
There are two different methods for resetting SMC applicable to MacBook Pro devices that have removable batteries and those that don't.
To Reset SMC in MacBook Pro devices with a non-removable battery (models from 2009 and later),
1. Open the Apple menu, and then shut down your Mac.
Macbook Pro Password Not Working Windows 10
2. After your mac has shut down completely, hold down 'Shift + Control + Option' simultaneously along with the Power button (which is also your Touch ID button) for 10 seconds.
3. After that, release all the keys, and then turn on your Mac again by pressing the power button. Your Mac will then start running with a reset SMC.
For MacBook Pro devices with a removable battery (models released before 2009),
1. Shut down your Mac, and then remove the battery (if you don't know how to remove the battery, contact an Apple Service Provider or Apple Retail Store).
2. After that, press down the power button for 5 seconds, and then re-insert the battery.
3. After that, turn on your mac normally by pressing the power button again.
Macbook Pro Password Not Working Windows 7
Learn more about PDFelement for Mac >>
Free Download or Buy PDFelement right now!
Free Download or Buy PDFelement right now!
Buy PDFelement right now!
Buy PDFelement right now!

